iPadOS – Teil 4 Textverarbeitung, Mausunterstützung, Fotos und Side Car
Im heutigen Blog geht es um neue Gesten bei der Textverarbeitung, die Unterstützung beim Anschluss einer Maus, Verbesserungen in der Fotos-App und Side Car mit Catalina.
Neue Gesten bei der Textverarbeitung
Zum Markieren von Text kann unter iOS 13 einfach das erste oder letzte Wort gedrückt werden und man bewegt dann den Finger nach kurzem Warten zum anderen Ende. Auf dem iPhone erscheint dann das gewohnte Menü zum Kopieren, Nachschlagen und Teilen.
Ein Wort wählst du per Doppeltipp aus, einen Satz mit drei Fingertipps und einen Absatz wird mit vier Fingertipps ausgewählt.
Für eine leichtere Textverarbeitung führt Apple mit iPadOS neue, einfache und intuitive Wischgesten ein. So kannst du durch Zuziehen mit drei Fingern einen markierten Text kopieren. Einfügen gelingt durch Ablegen des Textes mit drei Fingern, nachdem der Cursor an der gewünschten Stelle platziert wurde.
Zum Widerrufen muss das iPad übrigens weder geschüttelt noch den Rückgängig-Button auf der Bildschirmtastatur verwendet werden. Ein Drei-Finger-Strich nach links reicht ab sofort aus.
Maus Unterstützung
Mit diesem Update bringt Apple erstmals die Mausunterstützung als Option für die Barrierefreiheit auf die mobile Plattform. Somit kann theoretisch jede Bluetooth-Maus verwendet werden. Und so geht es:
- Stelle sicher, dass Bluetooth am iOS-Gerät eingeschaltet ist.
- Öffne in den „Einstellungen“ die „Bedienungshilfen“, weiter zu „Schaltersteuerung“ und öffne die Option „Schalter“.
- Unter „Bluetooth-Geräte“ werden nun alle verfügbaren Geräte angezeigt und können ausgewählt werden. Kabelgebundene Mäuse können mit dem enstprechenden Adapter ebenfalls verwendet werden.
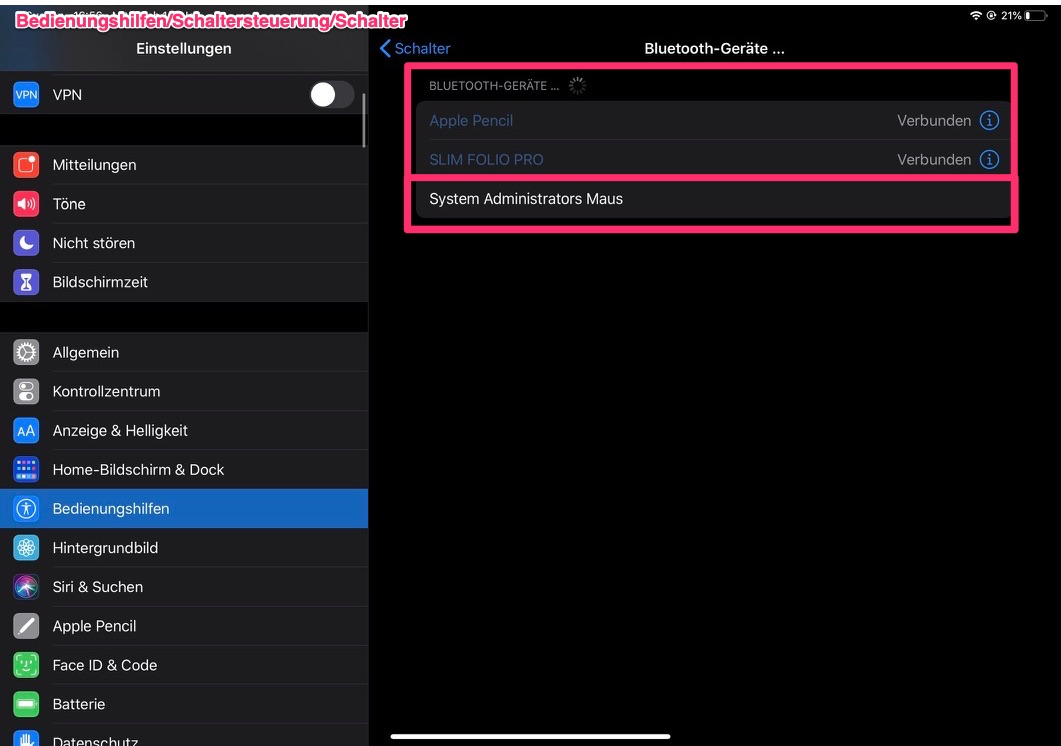
Wenn du die Funktion der Tasten auf der Maus anpassen möchtes, gehst du zu «Einstellungen > Bedienungshilfen > Tippen > AssistiveTouch > Zeigegeräte» und wählst deine verbundene Maus aus.
Die Tracking-Geschwindigkeit kann auch ganz einfach geändert werden: Zu «Einstellungen > Bedienungshilfen > Tippen > Assistive Touch» navigieren und nach unten zu «Zeigerbewegung» scrollen. Dort siehst du einen Balken, der bei Bedarf angepasst werden kann.
Ist eine Maus über Bluetooth oder eine kabelgebundene Verbindung angeschlossen, erscheint ein kreisförmiger Cursor, der einen menschlichen Fingerabdruck (kann in Grösse und Farbe angepasst werden) nachahmen soll. Ich finde dies sehr praktisch, gerade auch wenn man demonstrieren will, wo man was drückt, z.B. bei einem Screenvideo (siehe Blog vom 2. Oktober 2017) oder wenn das iPad über eine Präsentationsanlage wie Beamer oder Monitor angeschlossen ist.
Fotos- und Videoapp
Die neu gestaltete App „Fotos“ zeigt deine Fotomediathek geordnet nach Tagen, Monaten und Jahren an, damit du sie einfacher durchsuchen kannst. Mit ganz neuen Bearbeitungswerkzeugen wie z.B. der Begradigung und Perspektive anpassen, kannst du deine Fotos mühelos ändern und auf einen Blick sehen, wo diese Änderungen vorgenommen wurden.
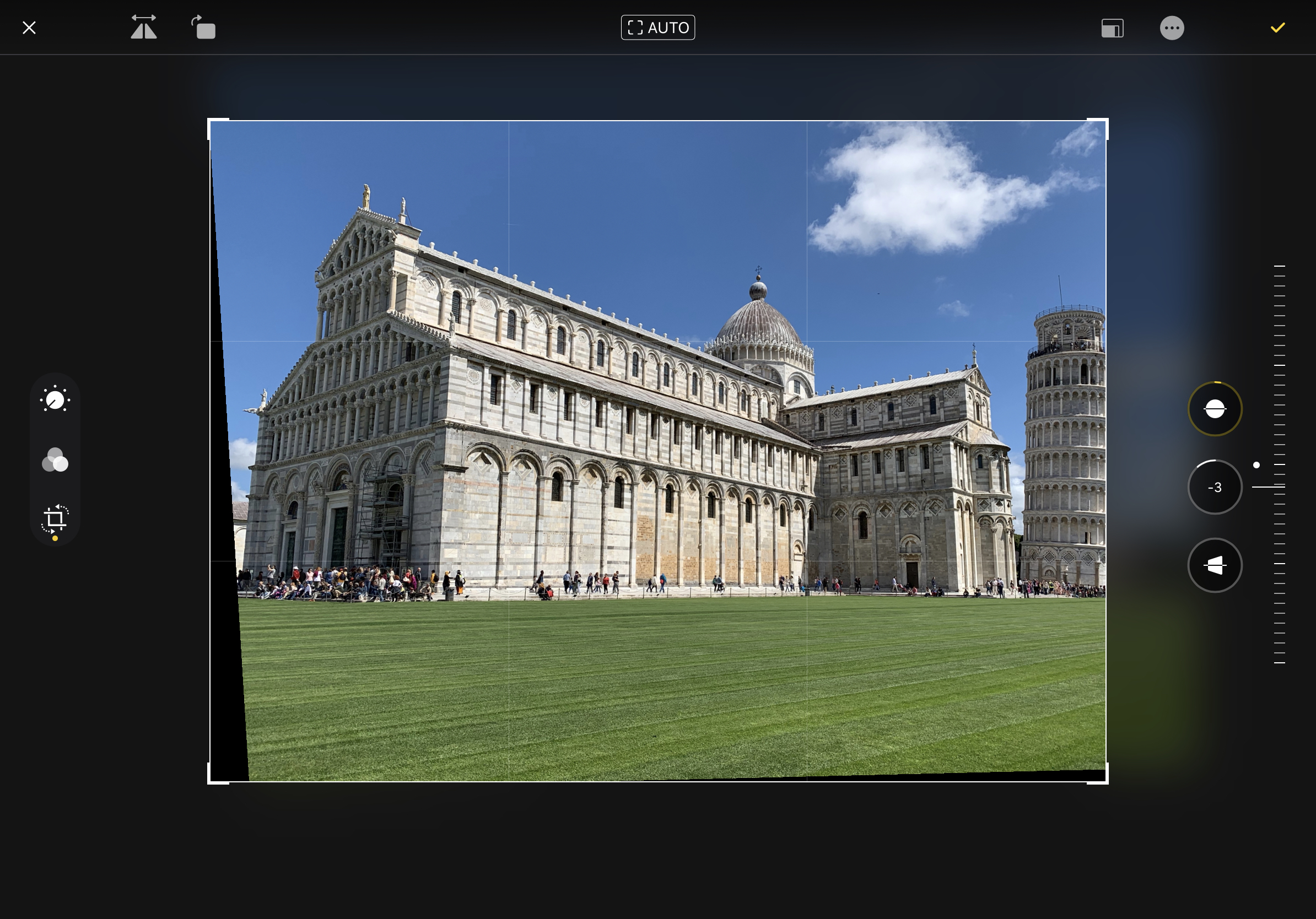
Und das Beste ist, dass die meisten Bearbeitungstools endlich auch für Videos zur Verfügung stehen, inklusive Drehen, Zuschneiden und automatisches Verbessern.
Sidecar: Direkte Verbindung zum Mac
Dies dürfte wohl eines der interessantesten Features von iPadOS 13 darstellen. Gemeinsam mit macOS Catalina* führt Apple die Möglichkeit ein, den Mac-Schreibtisch auf einem iPad als zweites Display zu nutzen oder zu spiegeln – drahtlos und kabelgebunden. Damit kommen auch viele Vorteil ins Spiel. So können nun alle Nutzer auf dem iPad eine Touch Bar simulieren, die bislang nur auf neuen MacBook-Pro-Modellen verfügbar ist. Daneben lässt sich auch der Apple Pencil zum Zeichnen, Markieren und als Eingabegerät verwenden.
Die Voraussetzung für Sidecar ist u.a., dass du auf beiden Geräten mit der gleichen Apple-ID angemeldet bist.
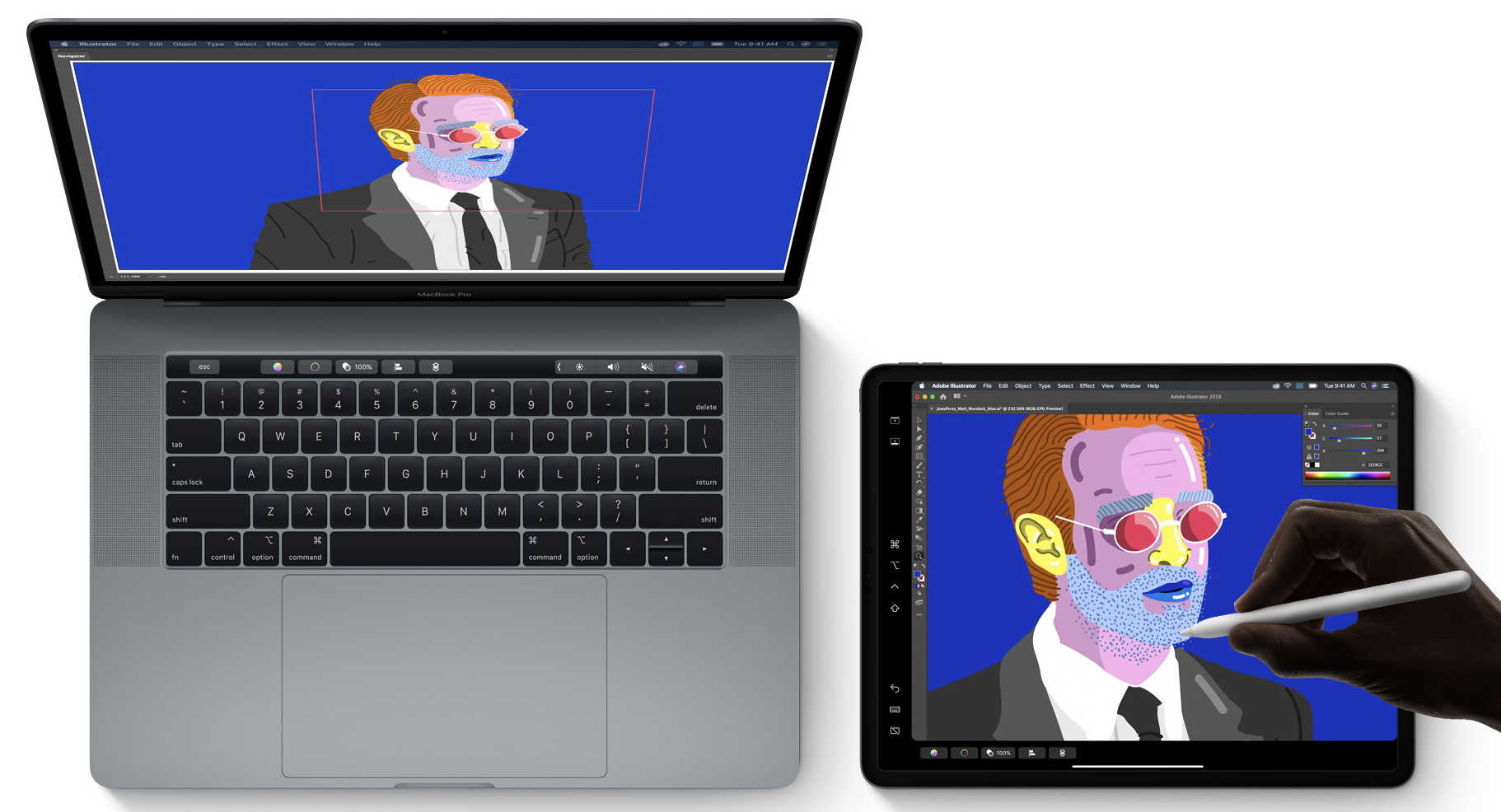
© Apple / Screenshot: Chris Maiocchi
Dies ist das Ende der kleinen Blogserie über iPadOS. Ich hoffe, du konntest einiges profitieren und v.a. die neuen coolen Features schon ganz oft in deinem Alltag einsetzen.
* Trotzdem empfehlen wir immer noch mit dem Update auf macOS Catalina zuzuwarten. Wir halten dich auf dem Laufenden, sobald sich diesbezüglich etwas ändert.