iPadOS – Teil 2 Safari und Dateien-App
Safari auf Desktop-Niveau
Die Nutzer dürfen sich über einen Browser auf Desktop-Niveau freuen. Dieser erlaubt erstmals, dass sämtliche Websites in ihrer Desktopversion aufgerufen werden, sowie direkt auf das iPad Display skaliert erscheinen und automatisch für Touchbedienung optimiert sind. Im Wesentlichen teilt Safari auf dem iPad den Websites nun mit, dass es sich um einen Mac handelt, was bedeutet, dass du immer die Desktop-Version einer Website und nicht die für das Handy erhältst. Bisher nervten mobile Seiten auf dem iPad, weil es ihnen oft an Menüoptionen fehlte, die in der Desktop-Version sichtbar sind.
Daneben können ab sofort auch Dateien aus dem Internet herunterladen werden. Der neue Downloadmanager zeigt deine aktuellen und letzten Downloads an. Du entscheidest zudem, ob Dateien nur lokal im neuen Downloads Ordner oder in einem Cloudspeicher gesichert werden sollen.
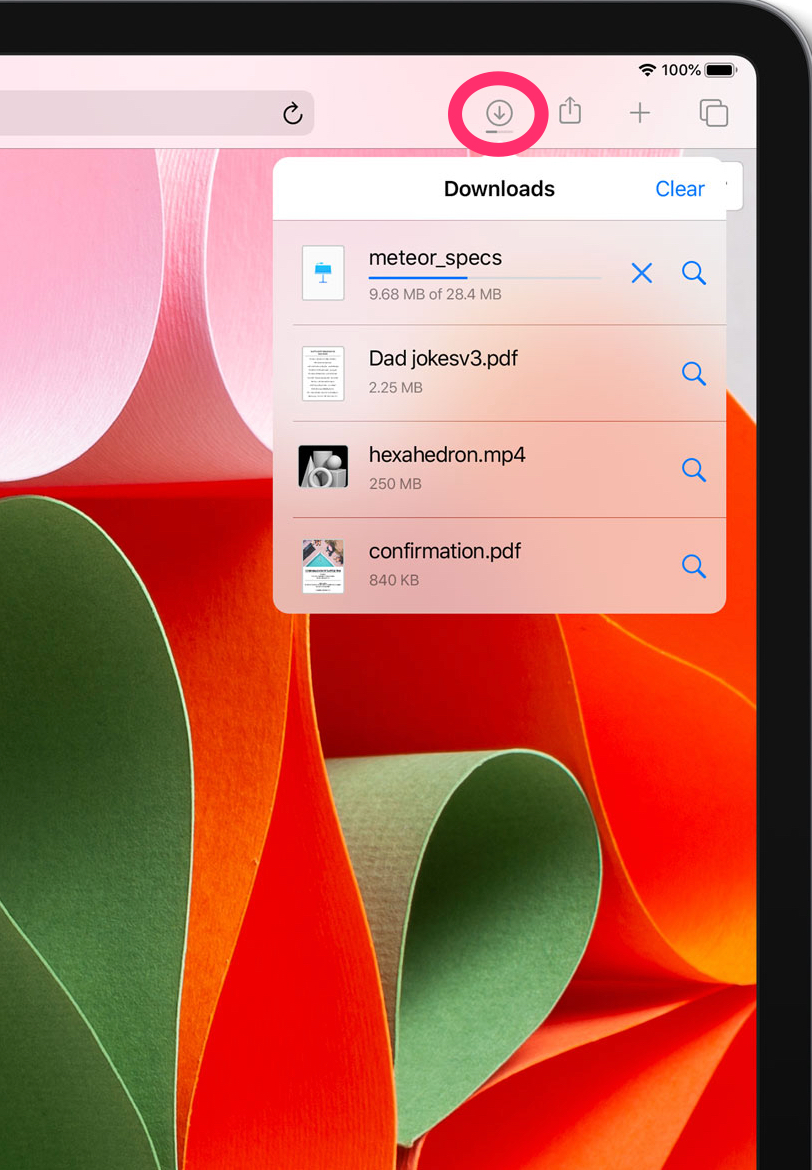
© Apple / Screenshot: Chris Maiocchi
Dateien-App mit Server- und USB-Stick-Unterstützung
Nichts hinderte das iPad so sehr daran, eine echte Laptop-Alternative zu sein, wie die nur unzureichende Unterstützung für externe Laufwerke.
Jetzt ist iPadOS 13 jedoch mit vielen externen Laufwerken, USB-Sticks und SD-Karten kompatibel. Du kannst alle deine Dateien in der Dateianwendung durchsuchen, so wie du es mit dem Finder auf einem Mac tun könntest. Natürlich braucht es dazu eine Festplatte resp. einen USB-Stick mit dem entsprechenden Anschluss oder einen USB-A zu USB-C Adapter für die neuen iPad Pro und einen USB-A zu Lightning Adapter für alle anderen aktuellen iPads.
Du kannst dich auch mit einem Server (über SMB-Protokoll) verbinden, alles direkt in der Dateien App.
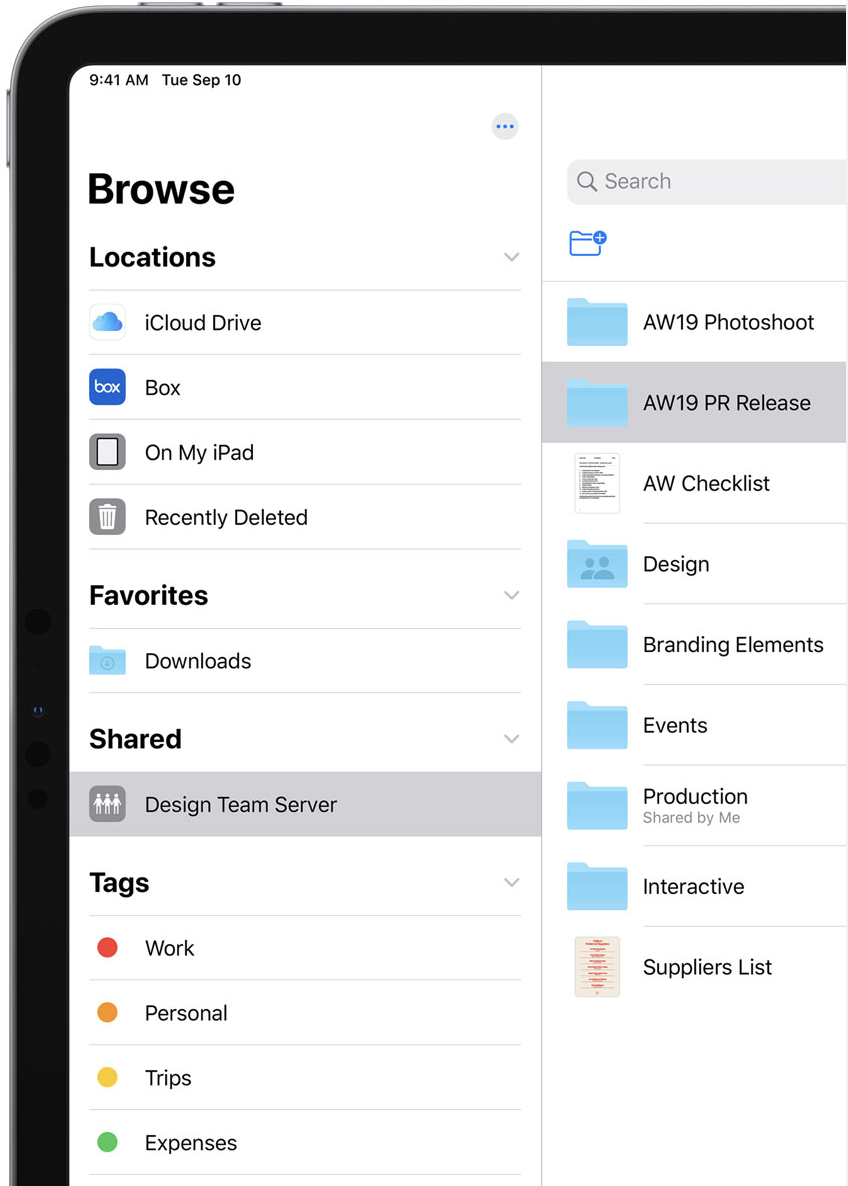
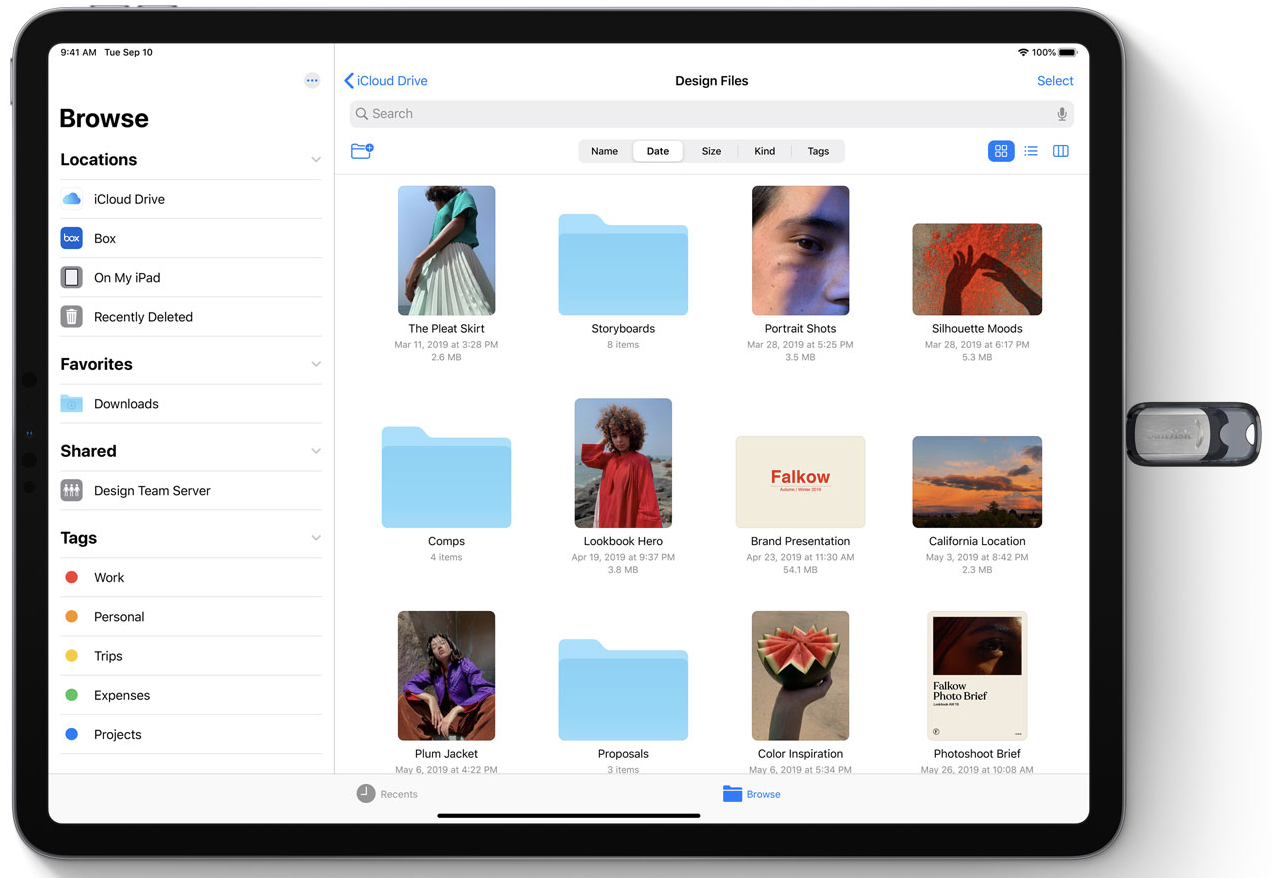
© Apple / Screenshot: Chris Maiocchi
Damit wird das iPad zum leistungsstarken Begleiter und Computerersatz. Denn die neue App erlaubt auch das Erstellen und Entpacken von ZIP-Dateien.
Erstelle eigene Ordner auf der obersten Ebene in der Dateien-App
iPadOS 13 ermöglicht es dir nun, benutzerdefinierte Ordner auf der obersten Ebene, und nicht mehr nur innerhalb einer Anwendung zu erstellen, damit du deine Dateien effektiver kategorisieren kannst. Dies ist praktisch, wenn du beispielsweise viele PDFs hast, die nicht an eine bestimmte App gebunden sein müssen.
Das klingt banal, bedeutet aber einen grossen Schritt für das iPad. Früher musste man sich immer daran erinnern, mit welcher App man die PDFs geöffnet hat, was für Nutzer vieler verschiedener Apps zum Verrücktwerden war. Diese Funktion ist auch praktisch, um Dateien zu verschieben oder einen Ordner vorzubereiten, den du einfach auf einen USB-Stick herunterladen möchtest.
Um einen neuen Ordner zu erstellen, wählst du den gewünschten Speicherort, z.B. «Auf meinem iPad» und hältst deinen Finger in der Galerie-Ansicht auf eine leere Stelle. Wenn die Eingabeaufforderung nach einem Moment erscheint, drückst du auf «Neuer Ordner», und du kannst deinem benutzerdefinierten Ordner einen Namen geben. Oder du ziehst (in jeder Ansicht möglich), den Bildschirm leicht nach unten, so dass oben links ein Ordner-Symbol mit einem + erscheint, klickst dort drauf und erstellst so einen neuen Ordner.
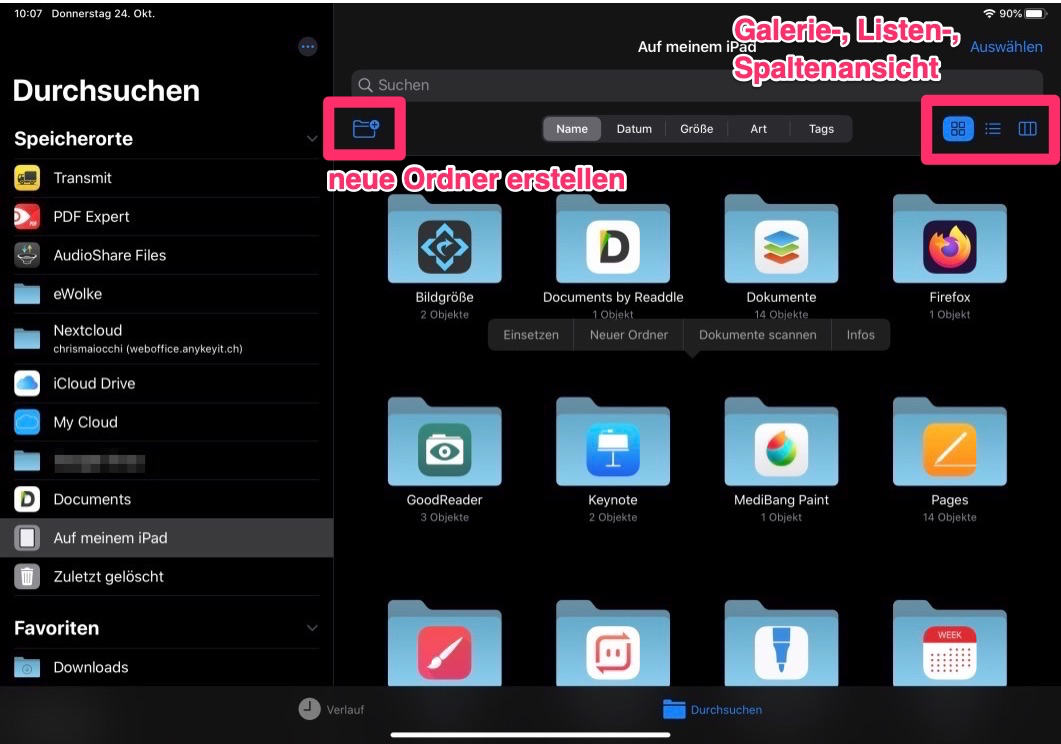
Ganz allgemein erhält die Dateien-App eine Vielzahl von Verbesserungen – darunter einen integrierten Scanner, eine neue Spaltenansicht mit der du tief in verschachtelten Ordnern versteckte Dateien findest und mehrere Optionen, wenn du lange auf ein Dateisymbol drückst.
Ein kleines, aber nettes Goodie zu all dem oben drauf: Unter iPadOS starten Apps bis zu 2x schneller als zuvor und haben eine geringere Downloadgrösse.